The Install Manual Process
Manuals to Update
The following Installation Manuals are updated for each release if there are changes to be made.
- BackOffice Associates Solutions Installation and Upgrade Manual
- BackOffice Associates Solutions Software Requirements and Hardware Sizing Guide
- SAP Accelerators by BackOffice Associates Implementation Quick Start Guide
- SAP Accelerators by BackOffice Associates Installation and Upgrade Manual
- SAP Accelerators by BackOffice Associates Operations Guide
- SAP Accelerators by BackOffice Associates Software Requirements and Hardware Sizing Guide
For instructions on updating Release Notes, refer to [Prepare What’s New topic/Release Notes.] (#prepare-whats-new-topic-release-notes-content).
Source of Content
Changes to the Installation Manuals are tracked in jira. Source of changes include:
- Other Jira tickets
- Slack
- Chris Alberts Pay attention to conversations and tickets to pick up on what needs to change in the Installation Manuals. It may be helpful to create the Jira ticket at the start of the release schedule as a location to store installation manual changes.
Organization of the InstallManuals Flare Project
The project is organized by manual. Several sections are used across multiple manuals, with conditional tags applied. The Version History topic (located towards the bottom of the Content Explorer, beneath all the folders) is updated in one location and used across all manuals with the most recent entry at the top.
Update the Installation Manuals
The following steps describe the collaboration, review, approval and final formatting process to get the Installation Manuals ready for publish for each software release.
Members of the Documentation Team rotate, taking turns to be in charge of updating the Installation Manuals for each release.
Follow these steps to update the install manuals:
- The Tech Writer synchronizes her local master branch with the BackOfficeAssoc dsp-install-manuals master branch.
Note: If you do not have a local copy of the install manuals on your laptop, see Clone the dsp-install-manuals repo.
- The TW creates a new Staging branch based on the Master branch in the dsp-install-manuals repo.
- The TW creates a release folder in OneDrive for the current release, copies the current Word files of the manuals into the new release folder, and updates the file titles.
Note: The TW will include a link to this folder in the next step when they create the JIRA epic/subtasks.
- The TW creates a Jira epic for updating the manuals for this release.
- The TW adds subtasks for each manual that will require updates to the release epic to track the updates.
- The TW and contributors review and update the manuals in OneDrive and Flare as needed. If major changes have been made to the Installation Manuals, they must be reviewed by QE.
- Once the collaboration is complete and the content is final, the approver sets the Documentation Status field to of the installation manual epic Jira issue to Approved.
- The TW makes the required changes in Flare and updates the Appendix A – Version History section to reflect the updates made to the current version. Update the Version History as follows:
- Revision Release Date - the GA date
- Associated Release Version - the version for which the manual is created
- Revision Description - the description of the changes made. Includ elinks to topics where applicable
- Associated JIRA Tickets - a list of the JIRA tickets that contain changes reflected in the manual, if applicable
- The TW sets the Documentation Status field of the installation manual epic Jira issue to Peer Review and requests a peer review from another tech writer on the team.
Note: See the ‘Open a pull request for a peer reviewer to review your work’ section of the Workflow - Peer Review page for more information on this process. The process for the Install Manuals is identical, except that for the install manuals the base branch will be the master branch and the compare branch will be the staging branch you are making your updates on.
- The Peer reviewer makes any necessary edits in Flare and merges the Staging branch with the Master branch.
Note: The reviewing tech writer does not need to review content, because collaborators must address and approve all content changes during the collaboration step.Note: See Workflow - Peer Review page for more information on the peer review process. The process for the Install Manuals is identical, except that the content from the Staging branches should be merged with the Master branch not the develop branch.
- After the Staging branch is merged, the Tech Writer who owns the manuals for the release updates the targets for the manuals, generates new Word versions and the secured pdfs, saves them to the release folder, sends notification that the final manuals are ready to Support, and then closes the Jira ticket.
Clone the dsp-install-manuals repo
To clone the dsp-install-manuals repo, follow the instructions for cloning the dsp-docs repo, but all Staging branches should be based on the Master branch from this repo.
Synchronize your master branch with the BackOfficeAssoc GitHub Repo
- In Windows-Explorer, right-click on your dsp-install-manuals local folder and select Git Bash Here.
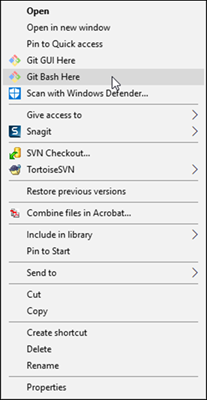
Right-click menu with Git Bash Here option Note: If you do not have a local dsp-install-manuals repo, see Clone the dsp-install-manuals repo for instructions. - Switch to the master branch.
Note: The git command to switch to the master branch is
git checkout master. - Enter the git command,
git pull origin masterTip: If at this point you wish to see a list of branches that are available in your local repo, enter the commandgit branch. All of the available local branches are listed.
Create a branch for your updates based on the master branch
- Navigate to the master branch in Git Bash if you are not already in it.
Important: Make sure you synchronize your Master branch before completing step 2.
- Enter the command
git checkout -b <new branch name>Note: Name the branch after the release number. Use the naming convention StagingNNN (NNN is the release number). - Open the project in Flare and make your updates and your updates are saved on the correct branch.
- When you finish your updates, save your changes and close Flare.
Create a Release Folder on OneDrive
- Navigate to the Product Documentation folder one OneDrive.
- Click +New and select Folder.
- Enter the release number into the Folder Name field.
- Click Create.
- Open the prior version folder and select the Word files of the different manuals.
- Click Copy to and select the new release folder you just created.
- Update the titles of the manuals to reflect the new release.
Create a JIRA Epic for the Release
- In JIRA click the plus sign on the left side of the System Dashboard.
- Select the correct project from the Project dropdown.
- Select Epic from the Issue Type dropdown.
- Enter an epic name in the Epic Name field. E.g. “Documentation for 7.0.1 Release (\Installation Manuals and Release Notes)".
- Enter a summary in the Summary field. E.g. “Update manuals with changes for 7.0.1.”
- Enter a description in the Description text box. E.g. “Each subtask has a Word document link to the manuals with 7.0 updates. Link to OneDrive folder.”
Note: Make sure to include a link to the OneDrive folder that you created for this release.
- Add the Fix Version, as the release number.
- Add the Assignee, as yourself.
- Click Update.
Add Subtasks for Manuals in JIRA Epic
- Click on the manual updates JIRA Epic for the release.
- Click the plus button to add Subtasks.
- Create a subtask for each manual that needs updating.
- Enter a summary in the Summary field. E.g. BackOffice Associates Installation and Upgrade Manual 7.0.
- Add the Assignee, as yourself.
- Enter the description in the Description field. E.g. “The document is located on OneDrive, which is part of Microsoft Office 365. To edit the document, click the following Edit Document link, which opens the document in Word Online. You may have to enter your Outlook username and password to log in to OneDrive. You can edit the document in Word if you wish by clicking on 'Edit Document' and selecting 'Edit in Word'. However, DO NOT Save As and create a new version of the document.
NOTE: If you choose to update the document in Word Online, all marked changes, including yours, are not displayed though they are tracked. However, when the document is reviewed in Word (by clicking Edit in Word) the changes are marked by Track Changes.”
Note: Include a link to the OneDrive folder at the bottom of the desciption so that reviewers who do not have access to Flare can see the content and provide comments and edits.
Make Updates in Flare
To make updates in Flare follow the instructions in the ‘Commit updates locally and push them to the BackOfficeAssoc GitHub Repo dsp-docs’ section of the Workflow - In Process.
Update the Targets for the Manuals
To update the targets for the manuals:
- Update the Master TOC for the target.
- Save the Output file path to a destination you can access.
- Update the Variable file in the Project Explorer and the Variables in each target. These updates include:
- ProductNameShort
- ProductNameFull
- ManualType
- SetupVersion
- CopyrightDate
-
Select the correct Condition Tags for the BOA and SAP manuals. The BOA manuals must exclude everything with the SAP tags, and the SAP manuals must exclude everything with the BOA tags.
- Tech Writer produces Word and secured PDF outputs. The PDFs must be encrypted using Adobe Acrobat.