This page describes the process the doc team uses to connect to the IGC UI repo to fetch a branch.
Edit me
Follow these steps to view the changes in a PR, allowing you to view features as they are in development.
- Open a terminal window in Docker Quickstart Terminal. The container will not build with GitBash.
Note: If the Docker Quickstart Terminal displays the error below, you need to disable Hyper-V.
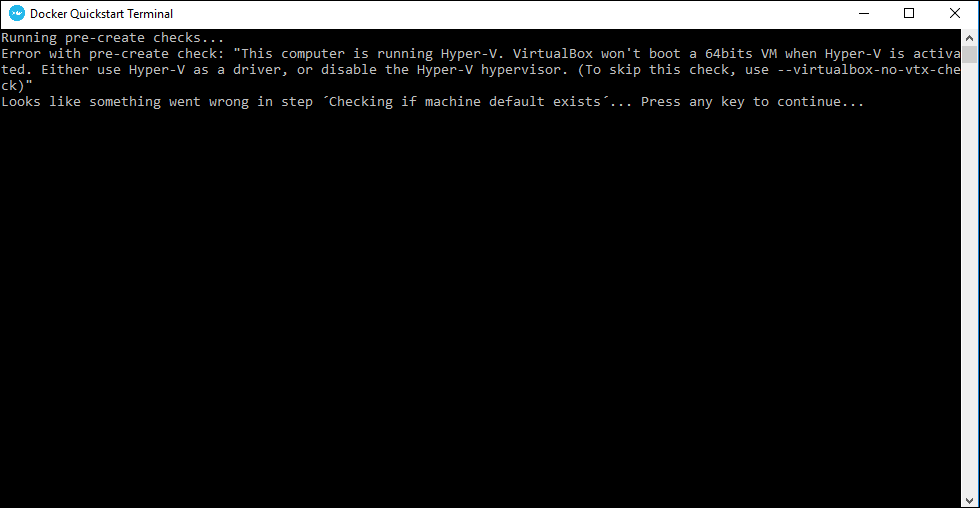
Docker Quickstart Terminal error indicating you need to disable Hyper-V To disable Hyper-V:
- Go to Turn Windows features on or off.
- Click the Hyper-V check box to uncheck it.
- Restart your machine.
- Access the directory where you cloned the repo. You may need to type in the full filepath (
cd /c/Users/<yourname>/igc-ui).Note: This directory must have a folder with a .git extension. -
To access a pull request, run the git command
git pull upstreamand then rungit checkout pr/<#> -
To access a forked branch, run the git command
git fetch <developer's fork name>and then rungit checkout <branch name> -
Run command
make ninja. - Go make some tea; this is going to take a long while.
Note: Now you should have a running local copy of the UI. If it built successfully, you should see as one of the last lines in the terminal window ‘Navigate to http://localhost:8080 in your favorite browser - if you’re on Windows and using the docker quickstart terminal, the IP address was cited on starting the terminal, and was likely 192.168.99.100.’
The listed IP address will not work if:
- You don’t specify the port. It should be: 192.168.99.100:8080
- You don’t have IIS enabled on your machine. How to enable IIS
- You have a personal firewall.
- Your LAN settings are not automatically detecting IP addresses or are using a proxy server. How to fix LAN settings
- Stop the container when you are done.
To do this:
Ctrl+cto disconnect your terminal from the process- Run
make stop.